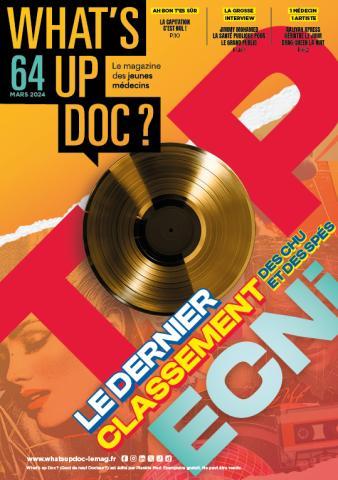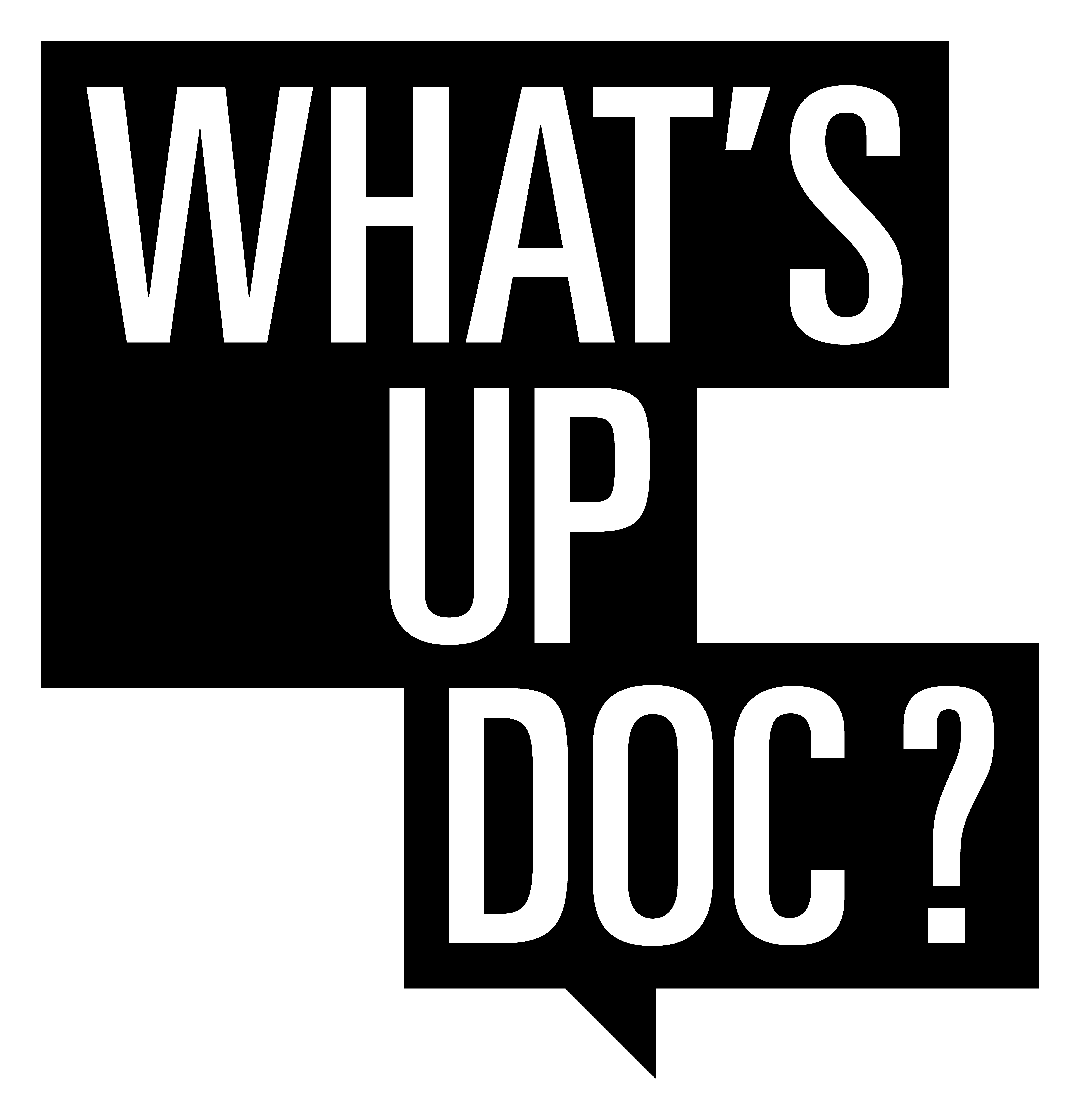À partir des citations insérées dans un texte, le plugin Zotero permet de rédiger et de modifier à loisir sa bibliographie. Comme chaque 1er mardi du mois, retrouvez sur What’s up Doc la présentation d’une vidéo tuto de DocToBib, la chaîne Youtube consacrée à la recherche documentaire en santé, animée par des bibliothèques de toute la France.
Le mois dernier, nous avons passé en revue les premières icônes du plugin Zotero pour traitement de texte. Après avoir inséré nos citations aux bons endroits, nous pouvons maintenant finaliser la bibliographie à proprement parler.
En plaçant son curseur là où l'on souhaite faire figurer la bibliographie récapitulant nos citations – le plus souvent à la fin du document, sous le texte –, on appuie maintenant sur la troisième icône de la barre d’outils : Insert Bibliography. Comme par magie, les citations sont réunies en un seul bloc, dans le bon ordre, avec le style bibliographique préalablement choisi (voir les vidéos précédentes).
Les choses ne sont pas figées pour autant : il est encore possible d'ajouter à cette liste des documents qui n’ont pas encore été cités dans le texte. C’est la quatrième icône, Edit Bibliography, qui permet cela : un clic dessus fait réapparaître la bibliothèque Zotero. On peut alors piocher dedans pour insérer des données dans la colonne de droite, Références dans la bibliographie. Les nouvelles références vont s’ajouter à celles déjà présentes une fois que l'on aura validé en cliquant sur OK.
Mais si on a modifié des références directement dans sa bibliothèque Zotero (pour corriger une erreur, par exemple) ? Pour que ces changements soient pris en compte dans une bibliographie déjà constituée, utilisez la cinquième icône, Refresh, et les références sont mises à jour !
Ou si notre directeur de mémoire fait des siennes et réclame un changement de style bibliographique ? Pas de problème : la sixième icône, Set Document Preferences, permet de choisir un autre style, qui sera automatiquement répercuté dans la bibliographie !
La septième et dernière icône, Remove Field Codes, ne doit être utilisée qu’à la toute fin : elle coupe de la pointe de l’épée les liens entre la bibliothèque Zotero et le texte. Les modifications ne seront ensuite plus possibles… Finito !
Pour les utilisateurs de Microsoft Word, une petite différence : les deux premières icônes Insert et Edit Reference n’en font qu’une, tout le reste est identique à la version LibreOffice présentée dans la vidéo. Tout cela n’est pas très clair ? La vidéo est ici pour rendre tout ça plus simple !
______________________________________________
Sources : Toutes les vidéos figurent sur la page YouTube de DocToBib.
Source:
Alice Deschenau avec l’équipe DocToBib